Judul : Cara Simple Setting Dan Menggunakan OpenVPN di Sistem Operasi Windows
link : Cara Simple Setting Dan Menggunakan OpenVPN di Sistem Operasi Windows
Cara Simple Setting Dan Menggunakan OpenVPN di Sistem Operasi Windows
Kali ini saya akan berbagi bagaimana caranya menyetting openvpn di sistem operasi windows.Sebelum kita mulai tutorialnya, tahukah anda apa itu openvpn ? Openvpn adalah jenis vpn yang menggunakan konfigurasi file .ovpn untuk menghubungkan komputer kita dengan server vpn tersebut. Sementara vpn (virtual private network) sendiri adalah koneksi pribadi (tidak untuk umum) dalam suatu jaringan (internet).Menggunakan vpn memiliki fungsi di antara lain :
- Bisa membuka situs diblokir oleh operator
- Keamanan, anda bisa berselancar secara aman di dunia maya tanpa takut karena ip anda sudah disamarkan dengan ip luar negeri ( dalam transaksi dunia maya anda bisa mengamankan data menggunakan vpn)
- Bisa untuk internet gratis ( asalkan anda punya bug operator yang masih work pasti bisa tapi saya tidak menyarankan ini saran saya lebih hargailah operator dengan membeli paket data dan tidak mencurangi sistem mereka karena ini adalah tindakan illegal dan berdosa kepada Allah SWT)
Nah, saya rasa tidak usah lama-lama langsung kita mulai saja bagaimana cara konfigurasi openvpn di sistem operasi windows .Oke, sebelum kita memulai pastikan anda sudah memiliki akun openvpn terlebih dahulu. Jika anda belum punya, anda bisa buat akunnya di mytunneling, tcpvpn, white-vps dan lain-lain, Jika anda belum tahu cara buat akunnya lanjut baca saja nanti akan saya terangkan sekalian
Baca juga : Cara Membuka SItus Yang Di Blokir ISP
Di sini saya mencontohkan cara membuat akun openvpn di mytunneling
Cara Membuat Akun OpenVPN di MyTunneling
1) Pertama, kunjungi websitenya di http://mytunneling.com
2) Pada create account, di sana ada pilihan Create VPN dan Create SSH. Pilih yang Create VPN lalu pilih tcp atau udp (pilih udp jika anda ingin main game online dengan openvpn) di sini saya pilih tcp
3) Pilih benuanya terserah mau asia, eropa atau amerika di sini saya pilih eropa
4) Pilih salah satu servernya di sini ada inggris dan jerman saya pilih inggris. Dari “Create OpenVPN Account 3 Days” dan “Create OpenVPN Account 7 Days” silahkan pilih salah satu pilih yang “Create OpenVPN Account 3 Days” untuk membuat akun openvpn untuk 3 hari dan “Create OpenVPN Account 7 Days” untuk membuat akun openvpn untuk 7 hari saran pilih 3 hari karena yang 7 hari limit accountnya sedikit ( susah dapetinnya cepet habis stoknya)
5) Nah,jika statusnya open seperti ini berarti anda bisa membuat akun di situ jika statusnya full berarti anda tidak bisa membuat akun ( solusinya coba server yang lain atau tunggu jam 12.00 malam untuk mendapat akunnya karena pada jam inilah server akan mereset)
6) Isikan username dan password akun openvpn anda nantinya jika sudah klik “Create Account” saran saya samain aja username dan passwordnya supaya nggak lupa
7) Tunggu sebentar sampai akun anda selesai di buat seperti di bawah ini yang harus anda perhatikan adalah tanggal expired akunnya (jika sudah melewati tanggal expired openvpn sudah tidak bisa digunakan) di sini expirednya adalah 24 Oktober 2017 masa berlaku 3 hari
8) Scroll ke bawah lagi untuk menemukan tombol untuk download confignya (file.ovpn yang akan kita gunakan untuk terhubung dengan server). Silahkan pilih satu tcp atau udp kalau
9) Kalau sudah selesai downloadnya, silahkan ekstrak tenang saja ukuran filenya hanya sekitaran 1 KB
Cara Setting OpenVPN di Windows Dengan Securepoint SSL VPN
Nah, untuk pembuatan akunnya sudah selesai sekarang kita akan menyetting untuk bisa menggunakan openvpn oh ya download dulu software Securepoint ssl vpn di SINI ini adalah software untuk kita menghubungkan komputer kita dengan server kalau anda pakai smartphone silahkan pakai OpenVPN for Android silahkan cari sendiri di play store
Baca juga : Wajib Registrasi Ulang Sim Card per 31 Oktober
1) Buka softwarenya securepoint ssl vpn ( periksa tray iconnya di taskbar)
2) Klik tombol gerigi lalu pilih “Import”
3) Pada Source File, klik tanda tiga titik lalu cari di mana file .ovpn akun openvpn anda tadi kalau sudah klik “Import” kalau mau anda namai dulu juga tidak apa-apa
4) Nah, ini filenya sudah selesai di impor, kalau anda ingin menjalankannya alias mau konek langsung saja klik tanda 2 panah itu
5) Isikan username dan password akun openvpn anda tadi centang save data supaya anda nggak perlu ngisi lagi jika mau konek
6) Jika sudah seperti ini, berarti sudah konek tandanya hijau
7) Untuk mengecek ipnya, silahkan kunjungi myip.ms seperti di bawah ini ip saya menjadi ip dari negara inggris
Baca juga : Cara Mengubah User-Agent Browser Pc/Laptop
Nah, cukup saja tutorial kali ini tentang Cara Simple Setting Dan Menggunakan OpenVPN di Sistem Operasi Windows. Cara ini bisa anda gunakan pada semua sistem operasi windows mulai dari Windows 7,Windows 8,Windows 8.1 dan Windows 10 kalau windows xp kurang tahu silahkan coba saja. Openvpn ini untuk mengamankan transmisi data dalam dunia maya bukan untuk internet gratis ya meskipun itu bisa tapi itu sangat di larang apakah anda tahu operator sudah susah-susah bikin jaringan ke pelosok negeri tapi anda malah mencurangi sistem mereka apakah itu adil ? karena itulah hargailah operator dengan membeli kuota data secara legal. Nah,itu saja pesan dari saya wassalamualaikum wr.wb
Demikianlah Artikel Cara Simple Setting Dan Menggunakan OpenVPN di Sistem Operasi Windows
Sekianlah artikel Cara Simple Setting Dan Menggunakan OpenVPN di Sistem Operasi Windows kali ini, mudah-mudahan bisa memberi manfaat untuk anda semua. baiklah, sampai jumpa di postingan artikel lainnya.
Anda sekarang membaca artikel Cara Simple Setting Dan Menggunakan OpenVPN di Sistem Operasi Windows dengan alamat link https://trik-aplikasi-android.blogspot.com/2017/10/cara-simple-setting-dan-menggunakan.html





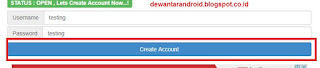







0 Response to "Cara Simple Setting Dan Menggunakan OpenVPN di Sistem Operasi Windows"
Posting Komentar